百度智能小程序,如何理解图片image的缩放及裁剪模式?
发布于 作者:苏南大叔 来源:程序如此灵动~
智能小程序里面的图片显示,使用的是image标签。这个image标签和传统的img标签,可是不一样的。基本上来说,这个image标签是复杂的多。那么,这个智能小程序的image标签如何使用呢?苏南大叔先默默表示:挺复杂的。

本文测试环境:mac/百度开发者工具@2.4.3。
基本描述
基本使用方式范例(注意替换<mode>字样):
这里先说一下苏南大叔对image标签的理解,就是div+img的组合。这个img在div中的位置,就造成了本文中的主要描述模式mode的N种组合。不过,这个是苏南大叔自己的理解,并没有官方这种定论。
在上边的css定义种,大家可以看到居然给image定义了一个背景色。那么如果把image想象成一个包着img的div的话,这个image标签就比较号理解了。
image标签默认宽度是:300px,高度是225px。本文主要描述点是mode属性,当然还有其他的属性:lazy-load、binderror、bindload,这些其他的属性并不是本文的讨论范畴。
百度智能小程序,官方image的相关文档:
测试代码
官方给出的测试代码,是稍稍有些问题的,而且官方的可调试版的demo,更是文不对题。所以这里只能稍稍鄙视一下了。本文中的标本图片原图是这样的:
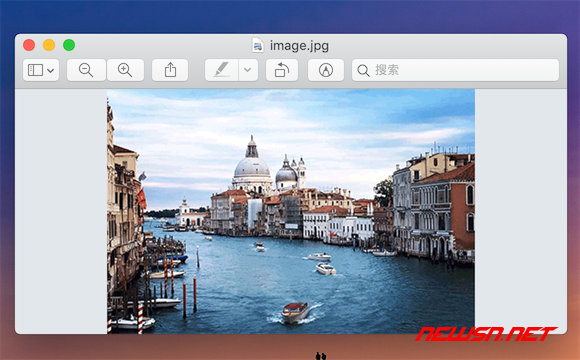
苏南大叔对例子做了些改进:
对应的数据定义是这样的(四种缩放+九种剪裁),官方的代码中丢失了最重要最重要的widthFix的情况:
四种缩放模式
scaleToFill
不保持纵横比缩放图片,使图片的宽高完全拉伸至填满image元素。
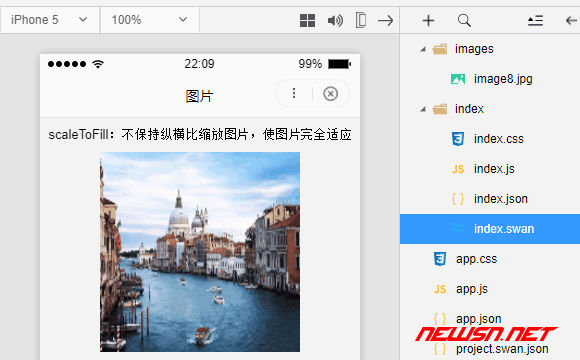
aspectFit(稍稍推荐)
保持纵横比缩放图片,使图片的长边能完全显示出来。也就是说,可以完整地将图片显示出来。
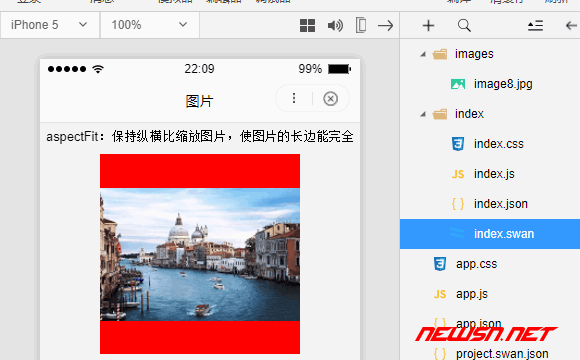
aspectFill
保持纵横比缩放图片,只保证图片的短边能完全显示出来。也就是说,图片通常只在水平或垂直方向是完整的,另一个方向将会发生截取。
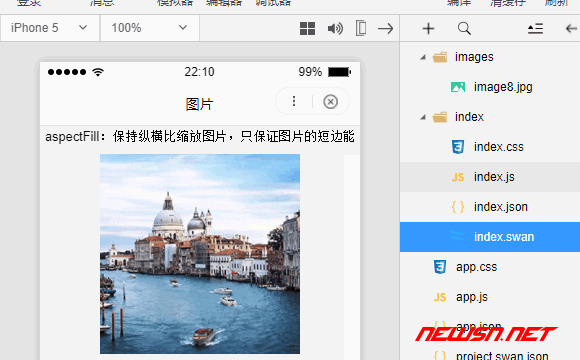
widthFix(不变形,重点推荐)
宽度不变,高度自动变化,保持原图宽高比不变
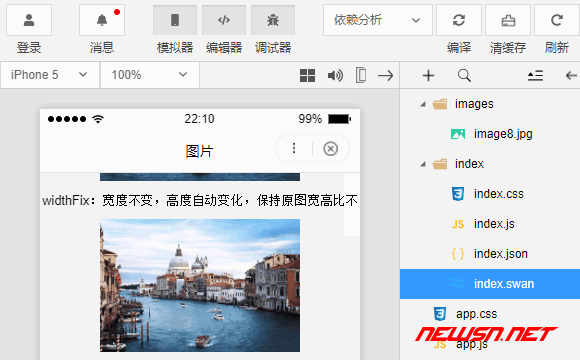
九种裁剪模式
这image的九种剪裁模式,其实就把一张图片想象成九宫格的感觉,就特别好理解了。每个mode就是用于描述图片九宫格的位置信息。
top
不缩放图片,只显示图片的顶部区域
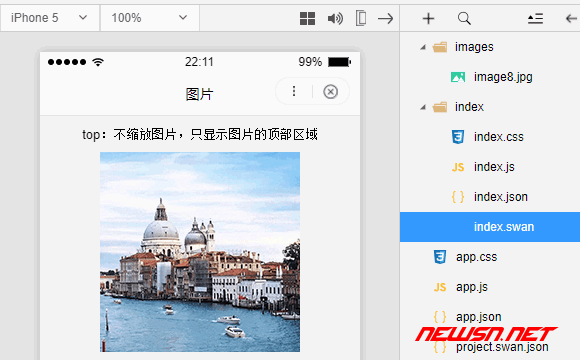
bottom
不缩放图片,只显示图片的底部区域
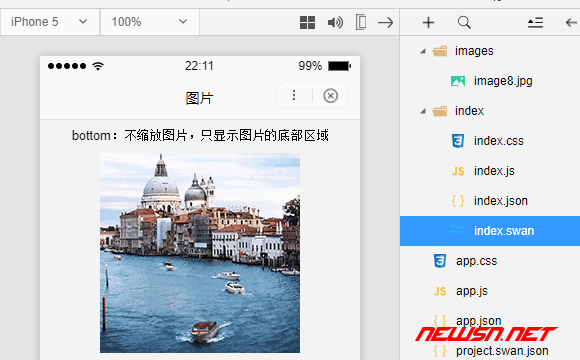
center
不缩放图片,只显示图片的中间区域
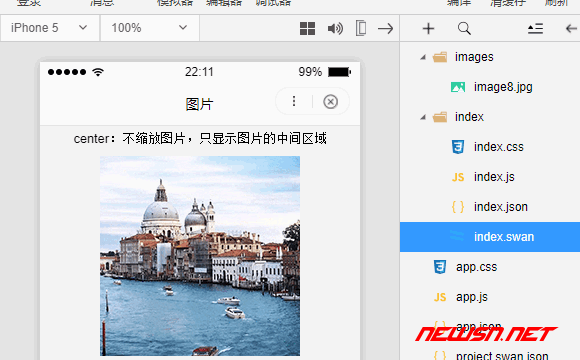
left
不缩放图片,只显示图片的左边区域
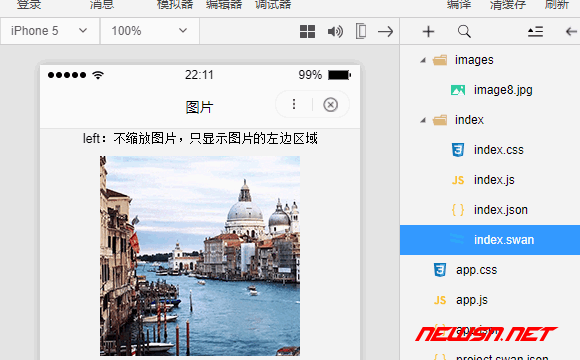
right
不缩放图片,只显示图片的右边区域
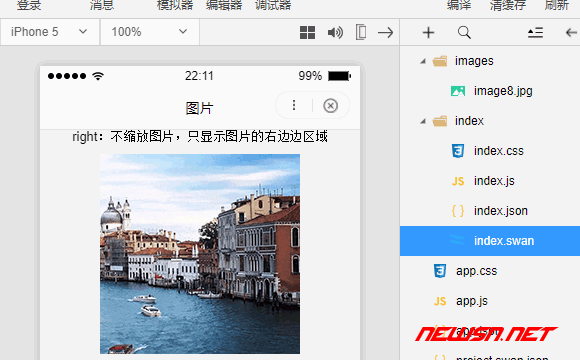
top left
不缩放图片,只显示图片的左上区域
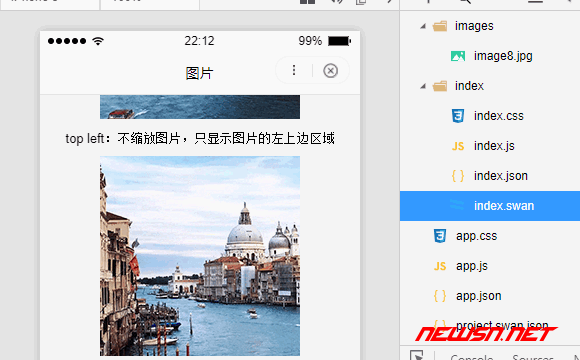
top right
不缩放图片,只显示图片的右上区域
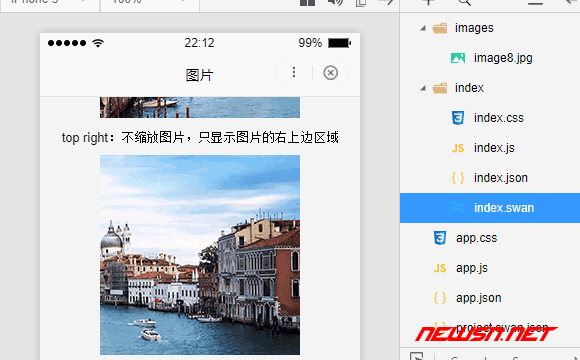
bottom left
不缩放图片,只显示图片的左下区域
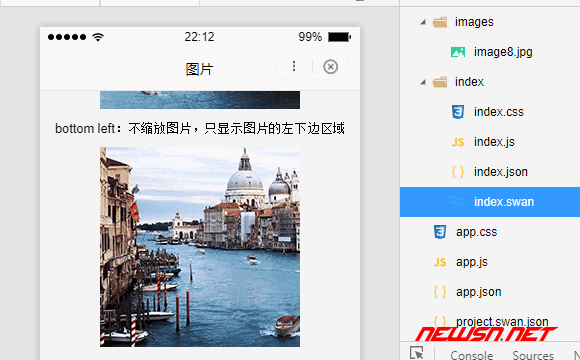
bottom right
不缩放图片,只显示图片的右下区域
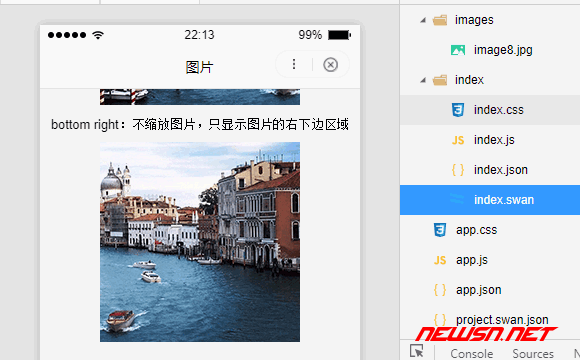
注意事项
需要特别注意的是:在.css文件里面,描述image这个元素的时候,注意使用image标签,而不是img标签。大家写img写习惯了,可能会不能适应image标签。大家可以对比查看下面的代码:
总结
正常情况下来说,一般来说,只需要四种缩放模式来处理图片。而九种图片裁剪模式,虽然看起来很厉害的样子,但是苏南大叔感觉可能没有什么实际用途。
对于图片加载来说,大家可能期待的mode,苏南大叔认为:大概率是widthFix。因为只有这个mode,是最符合大家期待的,能够展示图片的全貌,并且不变形,无多余的空白。
更多智能小程序文章,请点击苏南大叔的博客: