win10 系统,如何为 docker 安装 hyperv
发布于 作者:苏南大叔 来源:程序如此灵动~
话说window版本的docker安装完毕,似乎万事大吉的时候,事情总是那么突然就发生了...... 系统提示,还要安装hyperv才能使用,话说toolbox里面带的vmare究竟是做啥的呢。

好吧,你的地盘听你的,那么就安装hyperv吧。结果又是一个填坑之旅。果断悲剧。
错误描述
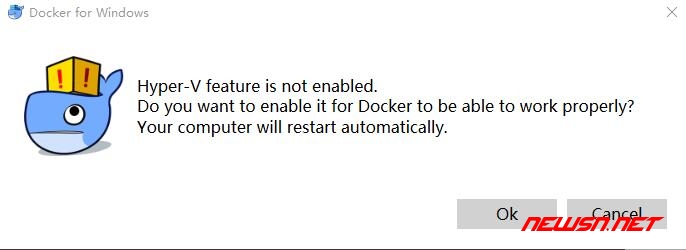
如果你看到了上述界面,点击确定后,没有看到下面的界面,那么恭喜你,顺利成功自动安装好了hyperv,无需继续看本篇文章了。如果看到了下面的界面,那么你就还需要继续和苏南大叔一起,完成hyperv的冒险之旅。
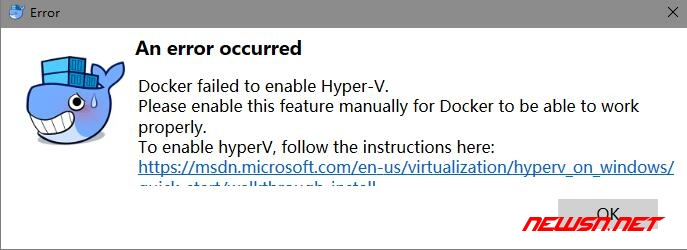
这个提示里面,这个网址:
给出了微软官方的三种方法安装hyperv。三种方法呢,好强大。不过,事实证明,一种都没有安装成功。看来是人品非常的差啊。如果您也一样,都没有安装成功。还是要继续往下看。
方案一
方法一:管理员权限的powershell,执行代码。
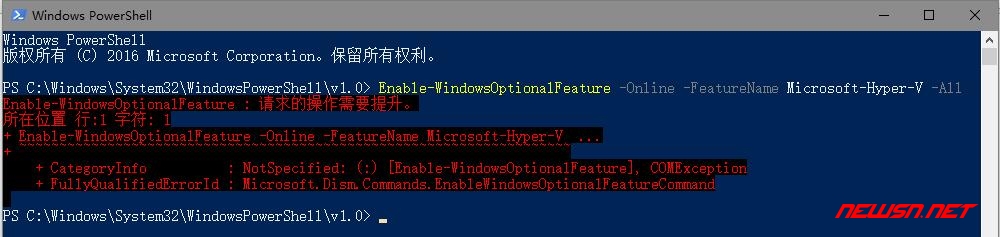

方案二
方法二:管理员权限的powershell,执行代码。
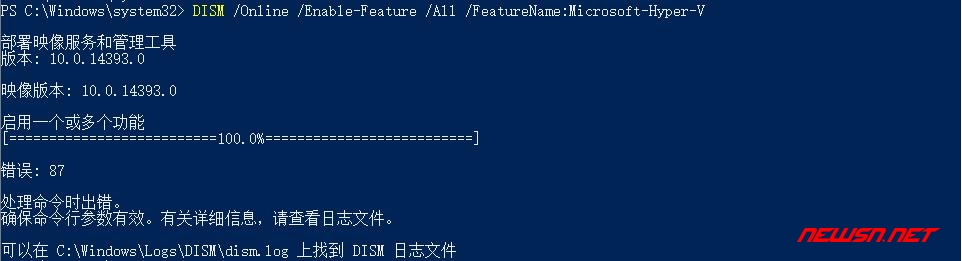
方案三
方法三:“控制面板=》程序和功能=》打开或关闭 Windows 功能=》hyperv”
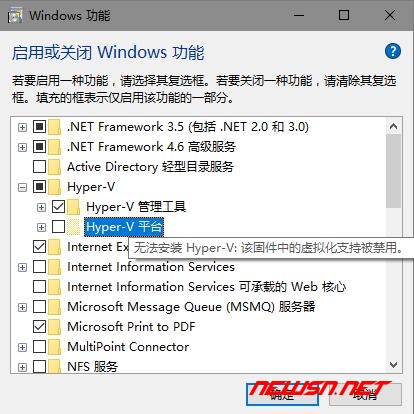
方案四
到这里,苏南大叔才想到,这可能是传说中的,bios设置cpu是否支持虚拟化的事情.... 如果是这样的话,很有可能由于硬件的限制,而无法进行操作了。因为我的电脑是mac的双系统,根本就没有bios这个说法,更加增加了其难度.... 先上个截图吧,是正常的pc机,进bios后,开启cpu的虚拟化选项的。当然了,绝大多数人都是可以从下面之中得到解决方案的。当然大家的bios都不一样,您就慢慢找吧,肯定有类似选项的。(一般开机狂按del或者f2,就进bios了)。
下面是的是百度经验里面写的。我手里面没有可用的普通机器,所以就盗图了。sorry。五年前,在IBM上面装黑苹果的时候,对这个bios进行过类似设置。进了BIOS以后,选择Advanced(高级)下面的Processor configuration(处理器配置),如图。按回车键进入。

这里显示的信息,都是一个些硬件支持的,我们找到Virtualization Technology(虚拟化支持)项,更改为Enabled(启用)。然后保存退出,即可,如图。
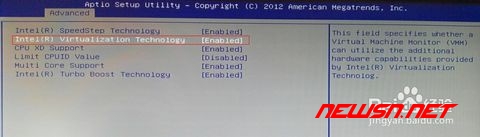
如果你恰巧和我一样,也是苹果机上面的双系统,那么你可以继续看。说出来你可能不信,进入mac,然后进入bootcamp,然后选择从window启动,这个问题就解决了。不过副作用是,默认系统变成了window了,不过问题不大。(这期间,我还更新了mac的系统补丁,导致很多东东都变成E文的了...)
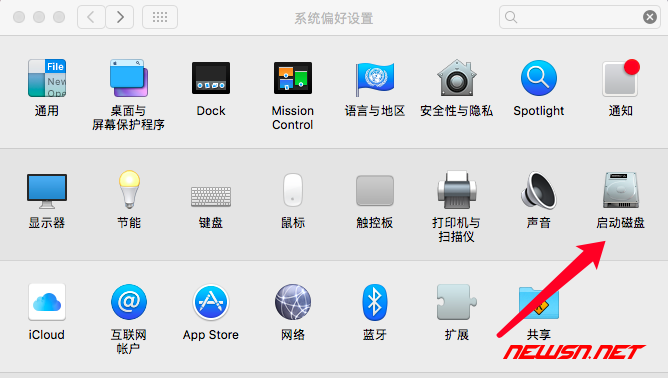
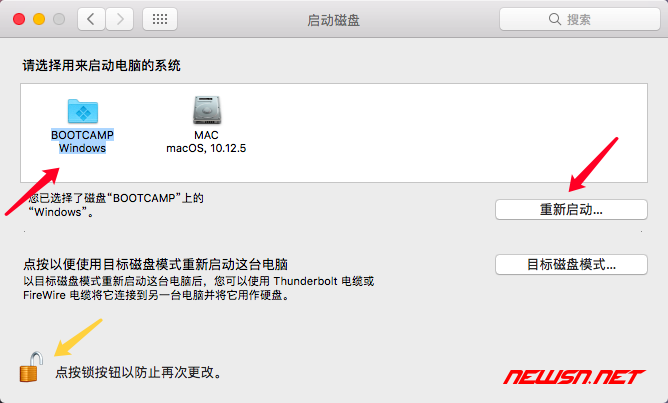
再次进入hyperv的系统界面,灰色的选项,可以点击了。然后“顺利安装上了hyperv”。
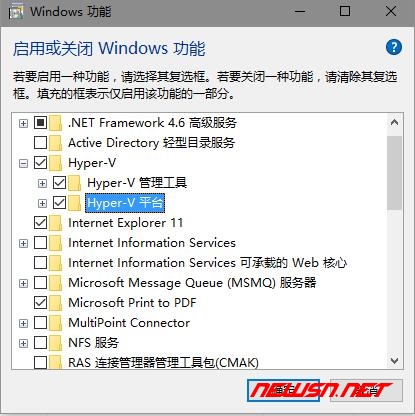
然并卵。这次弄完,仅仅是选项可以点击而已,依然是安装失败。真心要把人逼急的节奏啊。
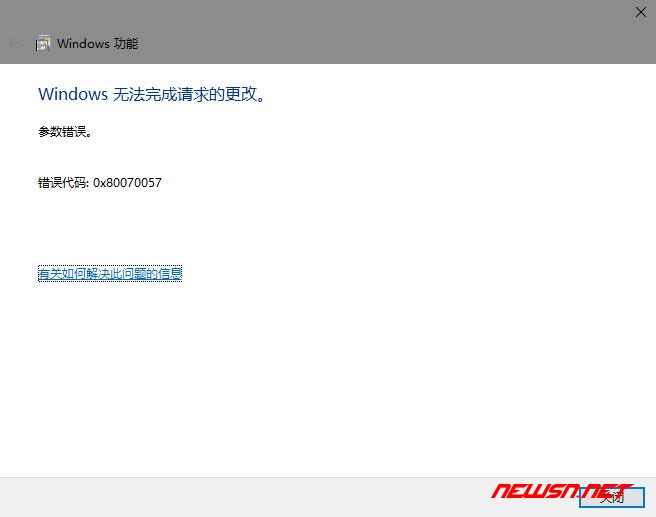
方案五
从论坛上又逛了一圈,根据提示,到微软官方网站上面下载了很特殊的补丁包,
这个位置,下载了个不是补丁包,也不是安装包的更新包。反正很奇怪的说。然后经过极其漫长极其漫长的安装过程(大概有1个小时以上吧),终于说安装好了。期间重启了电脑N次。
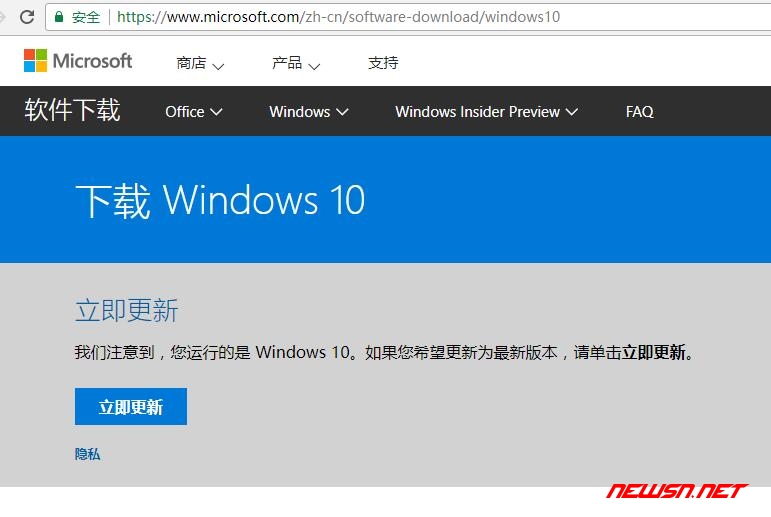
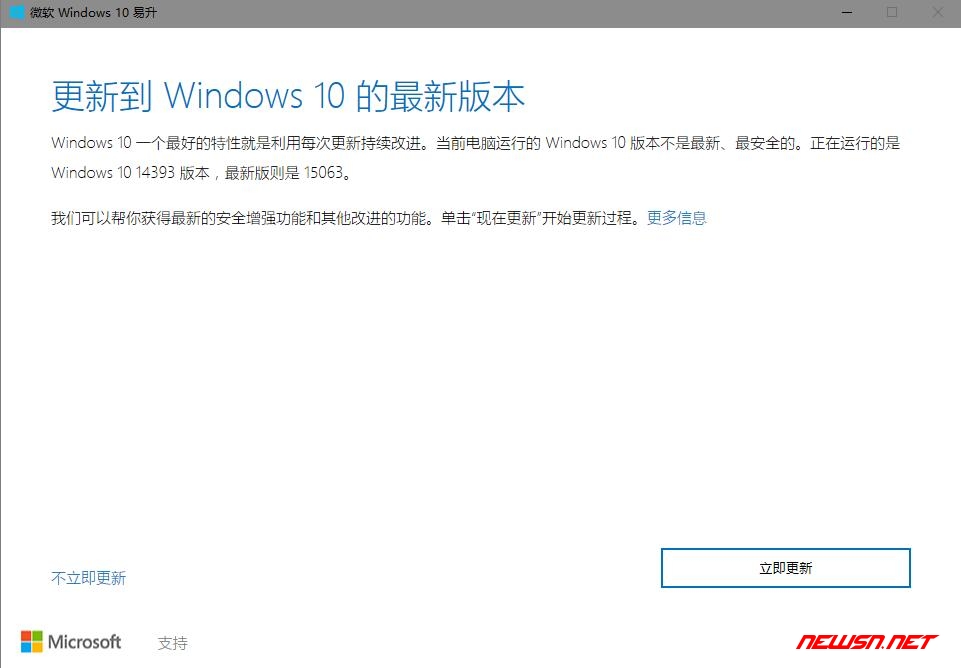
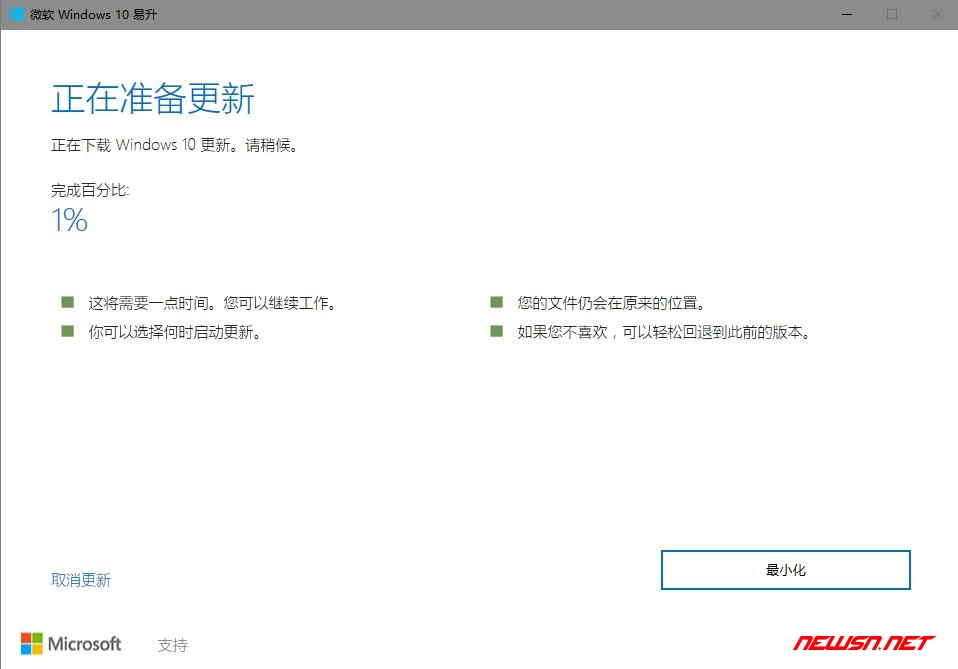
进入系统后,打开docker.exe,然后提示需要安装hyperv,确定。顺利完成安装。恶梦就这么结束了。
总结
当然,这个仅仅是为docker安装hyperv,等在后面的,还有更大的坑。欢迎关注苏南大叔的后续docker相关文章。