十分钟学会 xmind 思维导图软件,xmind如何下载?
发布于 作者:苏南大叔 来源:程序如此灵动~
xmind作为脑图类软件的典型代表,在市场上占用压倒性的优势。经常看到各种视频里面使用这款软件,所以,苏南大叔也安装了一份xmind软件试用了一下,本文中就记录一下苏南大叔的试用心得吧。十分钟学会当然是有些夸张的标题党了,不过让读者了解个大概,还是可以的。然后具体的更实际的使用,需要在实战中摸索了,对不对?
本文的试验主体是:mac版的xmind zen版本。当然,其他的win下面的版本,亦或是xmind pro,概念都是大同小异的。本文亦有一定的参考性。
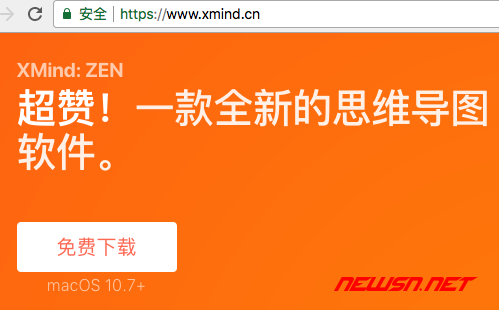
下载安装xmind
因为苏南大叔仅仅是体验一下其基本操作,所以,并没有付费购买xmind。当然了,如果官方看到了这篇文章,愿意给苏南大叔个终身免费的权限的话,苏南大叔也是非常乐于接受的啊。大家也就先免费试用吧,如果真的需要,再购买也不迟。从功能角度上来说,大家就也下载这个zen版本就好了,据说更酷炫美观。
官方网站上分了好几个版本,比如xmind zen,xmind pro,ipad版的xmind等,价格也是不一致的。简而言之,xmind pro是收费一次,终身使用的,但是貌似跨大版本的话,是要另外收费了。zen和ipad版等是订阅制的,按年收费。官方这个收费制度,也是蛮心机的,有长远打算。哈哈。当然,市面上也有盗版的xmind。这里,就看大家的付费能力了,请支持正版软件的发展。
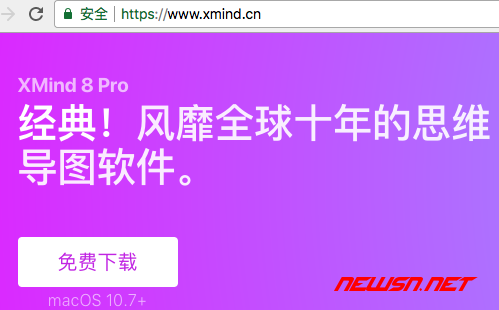
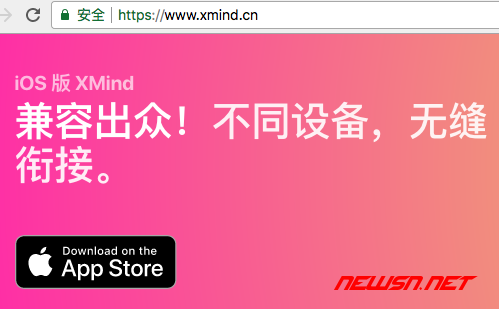
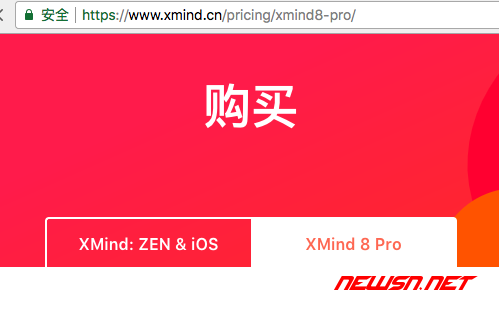
下载好的mac版xmind zen直接拖到应用程序目录里面,就可以使用了。
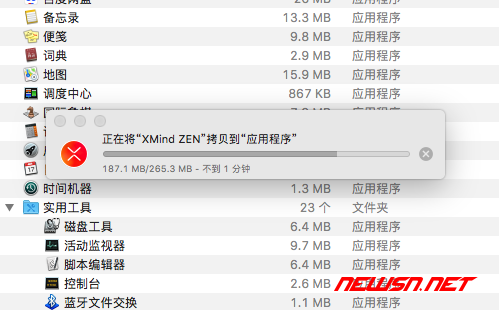
基本概念
首先,要弄清一个主题的概念,中心主题/分支主题/自由主题/子主题。一个画布上面就可以有一个中心主题,中心主题可以建立分支主题,然后有无数个子主题。分支主题或子主题可以分裂为自由主题。

创建子主题
快捷键是tab,或者insert。在任意类型的主题上,按下tab或者insert,就可以像火车皮一样,出现一串主题了。
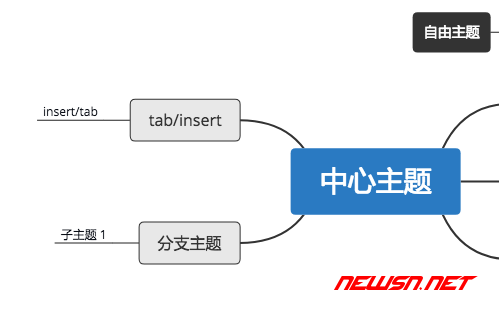
创建兄弟主题
快捷键是enter回车,在主题上回车,就出现的兄弟主题了,enter后转移焦点到新建立的主题。例外的是:中心主题上是不能建立兄弟主题的,所以enter建立的是子主题(分支主题)。
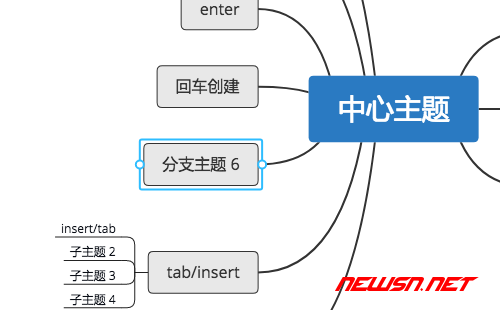
这里,有个操作上的分支:创建一个反序的兄弟主题,shift+enter。正常情况下,enter是按顺时针顺序建立的,而shift+enter是逆时针顺序建立的。

建立自由主题(主题分家)
自由主题,可以在空白处双击获得一个自由主题。也可以通过子主题(分支主题)拖动分家,拖动后,其后面的主题会自动脱离。

主题合并
这个操作起来就不是那么顺滑了。
- 如果是自由主题想合并为
中心主题的分支主题,那么把自由主题拖动到中心主题即可。 - 如果是
自由主题不是要升级为中心主题的分支主题,那么操作上就有些麻烦了。要选中要被合并的自由主题,然后剪切(花+x),到要合并的主题上粘贴(花+v),对应的自由主题(及其分支)就变成了当前主题的子主题了。听起来有点绕,大家自己试试就明白了。

删除主题
选中要删除的主题,然后delete即可。
主题摘要
这个功能就是说,主题不能一直发散下去啊。类似的主题可以得出一个结论,那么需要的操作就是:选中要得出结论的几个主题,然后按下顶部的摘要按钮,就可以得出结论了。当然,这个结论可以继续建立子主题。快捷键是花+shift+]。当然官方给出的快捷键是花+},大家看看键盘,就会发现,这个就等同于花+shift+]。
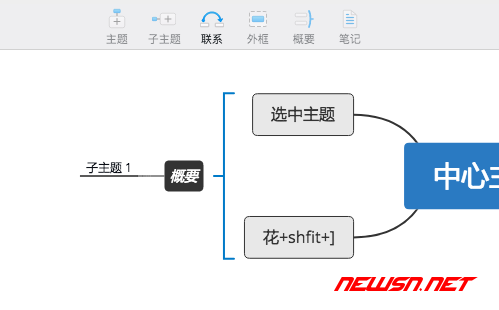
建立主题联系
选择主题,然后按下联系按钮,或者使用快捷键(快捷键shift+花+L),然后再选中下一个主题即可建立联系。
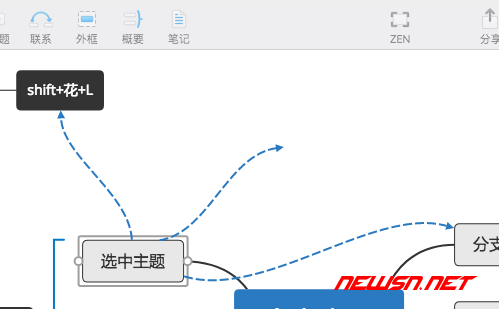
拖动画布
空白处按住鼠标右键,拖动。这个操作偶尔还是有用的,如果图画的很大的话。
插入链接
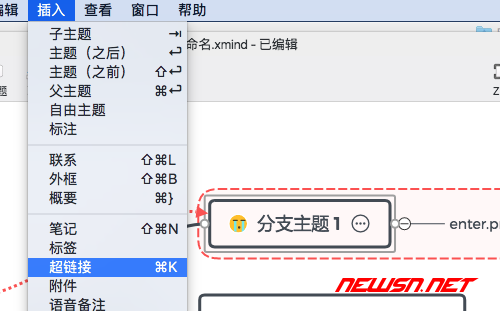
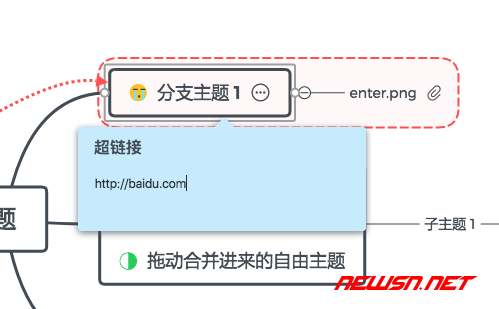
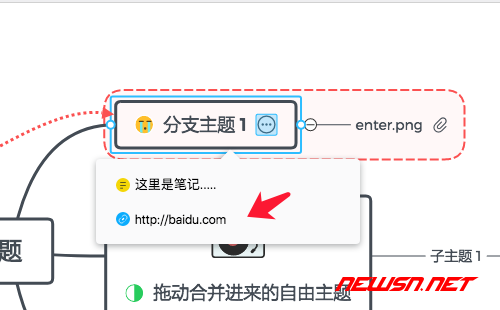
其他操作
还可以更换线型风格,添加图标/贴纸/附件/注释/链接,显示边框,显示大纲(导航面板)等。不过看起来,都不是那么的常用。所以,这里苏南大叔就仅仅给出个截图罢了,不做详细说明,因为都很好理解的。
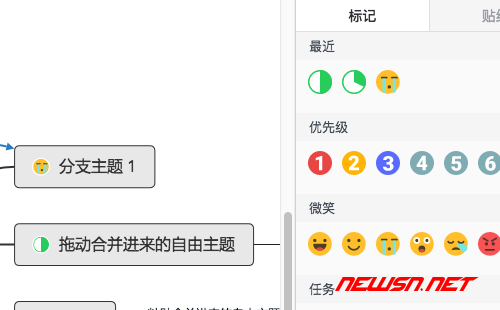
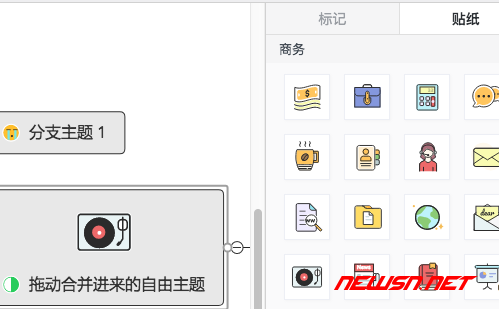
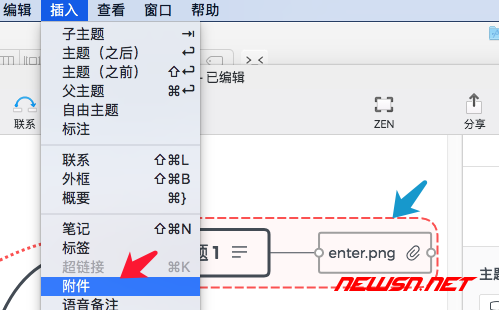
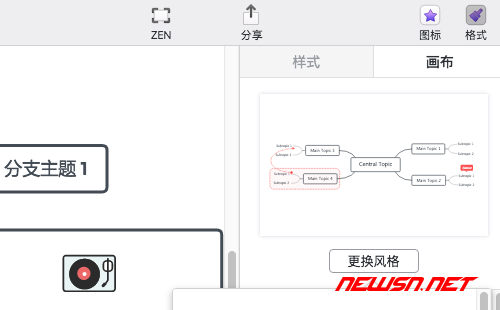
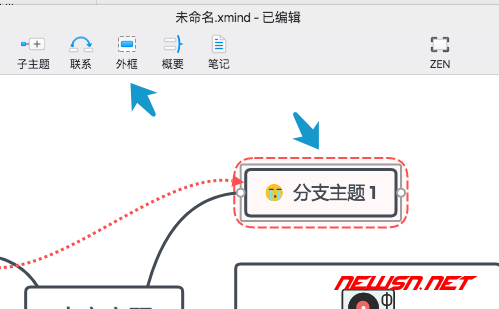
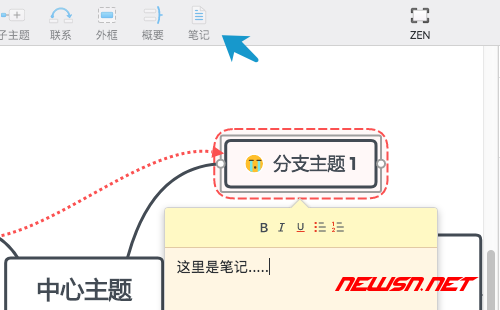
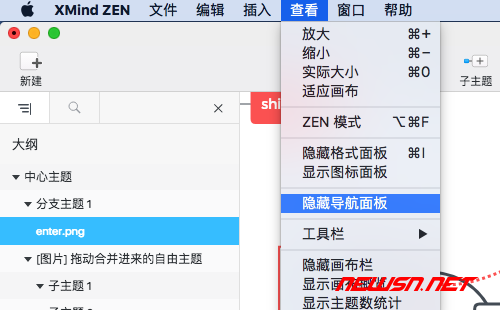
导出图片/pdf等
这个功能应该是蛮实用的,辛苦画了半天的图,要导出给领导看啊。但是不能要求领导也安装xmind软件,是不?所以,导出为图片或者pdf,就变的非常有必要了。
试用版导出的图片或者pdf都是有试用水印的。
菜单位置是:文件=>导出为,操作截图如下:
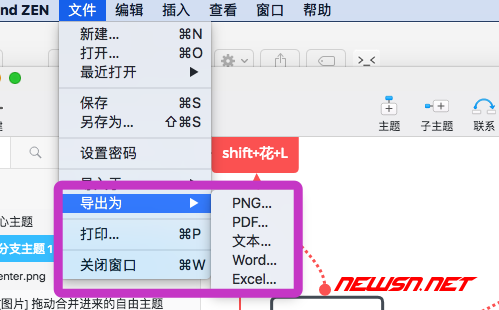
结论
下面所说的内容都是苏南大叔自己的看官方说明,结合自己理解写下的内容,如有不合适的地方,请大家谅解并留言指出。谢谢。
偶然间发现,xmind居然是基于electron开发的,是不是很神奇?
更多苏南大叔带来的xmind相关经验文章,请点击这里查看。