windows系统,如何通过无线投屏器连接无线显示器?
发布于 作者:苏南大叔 来源:程序如此灵动~
最近入手了款“无线投屏器”,所以想写几篇无线显示器投屏的文章。其实,三年前在混北航的时候,就想写无线投屏的文章了。那个时候是第一次接触无线投屏,觉得是非常神奇。

本文主要描述,手里的设备如何连接上无线投屏。无线投屏设备是:海备思无线投屏器,外接投影仪,win10@21h2。本文就说说最常见的场景,win10系统连接无线投屏。
无线投屏器
最终入手的这款叫做“海备思”无线投屏器,其实还试用了另外一款“海思”无线投屏器。所以,就这两款做一个对比吧。整体上来说,两款都能用,“海备思”设备反应更灵敏一些,但是设置界面奇差无比。“海思”设置界面也不咋地,但是比“海备思”要强点。
整体来说,感觉都是代工厂的货。基本上差不多,大家包层皮。唯一的设置界面都让人感觉来到了原始时代,无力吐槽。非要选择一款的话,个人建议您选择“海思”无线投屏器,性价比更高。不过,要做好多次退换的准备,毕竟良品率不是很高。

设置方面,就不详细说了,大家用飘渺的思维去看说明书就好了。别逐字逐句揪着说明书不放,我觉得写说明书的人,自己都搞不清楚到底咋使用(包括那些整天瞎说的厂家客服)。大概思路上就是:
- 第一次设置,要手机先去连接无线投屏的
wifi,然后根据提示访问对应ip,进入设置界面,参数用于设备去自动连接原来的wifi。 - 第二次的话,就手机就断开无线投屏的
wifi了,转为连接原来的wifi。然后,根据自己设备的型号和本篇文章,自己选择好投屏的形式。也就是寻找到同一个网络中的无线投屏器,进而进行投屏。
根据设备组合的不同,投屏的形式有很多种。有扩展屏幕、复制屏幕、投放视频、投放网址等很多种。
系统自带功能
window+P组合按钮,屏幕右侧弹出设置。在最下方可以进入“连接无线显示器”的设置。
连接上之后,在右侧选择投屏的设置。比如,选择“扩展”,就和平时连接第二块屏幕是一样一样的了。
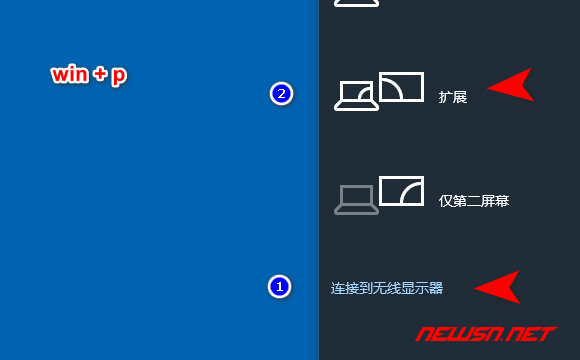
然而,按照客服的说法,win10系统能顺利连接上的情况太少了,一般都连接不上。
解决方案一(推荐)
客服给了一款软件,叫做“airshow”,安装之后,可以顺利流畅投屏。但是,这款软件就是个复制屏幕,而不是苏南大叔想要的扩展屏幕。大家自己可以试试。虽然对于苏南大叔不适用,但是估计对大多数人是适用的。
airshow下载地址: https://pan.baidu.com/s/1wf3poIuKQ920Eh81EI_kLwairshow使用说明: https://v.qq.com/x/page/h0530jzvmtq.html
苏南大叔在使用这款软件的时候,意外的发现:虚拟声卡可以解决以前的一个电脑录音的混音问题,算是意外收获。
解决方案二
这款方案是经过苏南大叔无数次反复尝试得出的结论,适用于苏南大叔的这款装着win10系统的mac air机器。
删除设备
连接不上的话,在设备管理器,蓝牙,连接上的设备里面,把无线显示器给删除掉。然后再去按照正常流程去连接,就有很大概率能连接上。
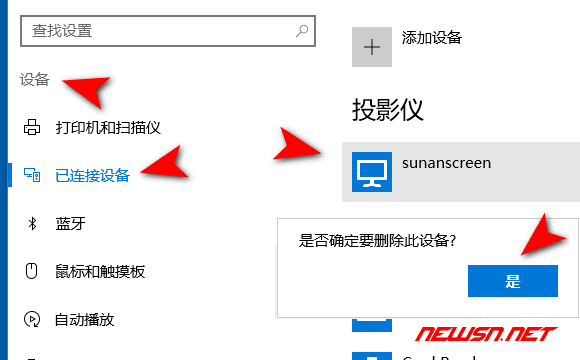
降级显卡驱动
对,你没看错。不是升级显卡驱动,而是降级显卡驱动。设备管理器里面,删除显卡的驱动。然后浏览到bootcamp准备的驱动目录,自动安装即可。注意查看下图中的驱动程序日期,是个比较老的日期。
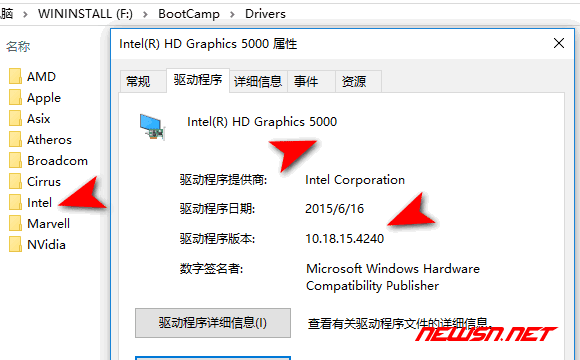
降级后的显卡驱动,可以顺利连接上第二块屏幕。虽然还是有些卡,但是可以顺利连接的。
当然,网传要进行dxdiag检验,检验显卡是否支持无线投屏。苏南大叔表示:双系统的mac能投,win就不能投么?显然是系统的问题,而不是设备。
调整相对位置
链接上第二块显示器之后,可以使用"显示设置"=>"屏幕"来调整两块屏幕的位置。
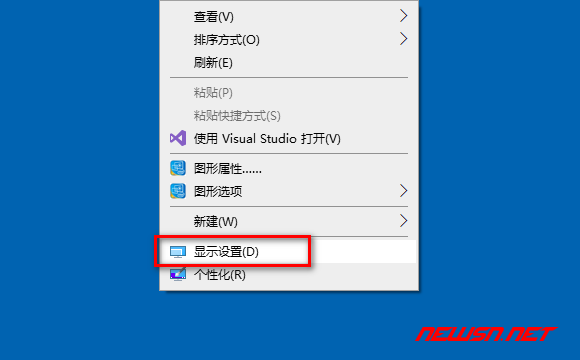
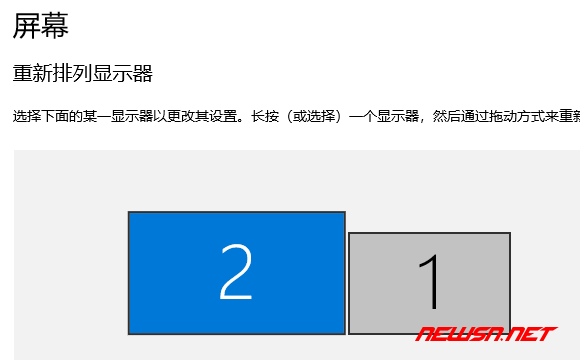
总结
总结的来说:
- 如果想扩展第二块屏幕,那么请使用系统自带投屏功能,就是可能比较波折。
- 如果仅仅想复制屏幕,或者播放一个视频/一个网址到无线显示器,那么使用
airshow软件吧。
更多无线投屏故事,请参考: