如何利用bootcamp,在mac机上安装win10双系统?
发布于 作者:苏南大叔 来源:程序如此灵动~
mac机器本身就是支持安装win系统的,它系统内置的bootcamp就是做这个事情的。不过,利用内置的bootcamp安装完的win系统只有一个c盘,这点是不得不吐槽的事情。那么本文中主要讲述的是部分依赖bootcamp安装win10系统的经验。

必读内容
本文讲述的是,如何安装mac和win10双系统,如果您想在mac系统上安装win10虚机,那么请移步查看这篇教程:
- 《mac系统,利用parallels安装win10虚拟机》 https://newsn.net/say/parallels-install-win10.html
系统分区描述
苏南大叔的系统是很早之前分区的,详细的过程记得不是太清楚了。所以,这里不能详细描述,只是这里先说一下,不能用bootcamp来做分区相关的事情,否则安装完系统后,win系统下面会只有一个c盘。
推荐大家使用mac的硬盘工具先分区两个,一个做mac,另外一个做win。然后,利用bootcamp做好启动u盘后,直接重启到u盘再进行常规的win系统安装。就是说,bootcamp的三个步骤,我们只用前两个。最后一个不用,还是选择常规的win系统安装。
详细过程,请参考:
https://newsn.net/say/bootcamp-disk.html
利用bootcamp生成启动U盘
bootcamp提供了3个功能,第一步是:制作启动U盘,第二步是下载对应win系统驱动,第三步是安装系统。
我们只要前两个步骤,其中启动U盘的制作,需要:
- 选择一个大于8G的
U盘,这个很容易做到。 - 然后找个原版的
win10镜像,这个似乎有些难度,苏南大叔的这个镜像,是当年自己从微软官方拉回来的,所以肯定安全无副作用。而且当年的政策,也是免激活的。大家自己找个适合自己的iso镜像即可。
插入电脑后,安装提示操作即可。重要的是:要联网,要等待比较长的时间。大概半小时左右吧。一切看图操作即可,不解释。

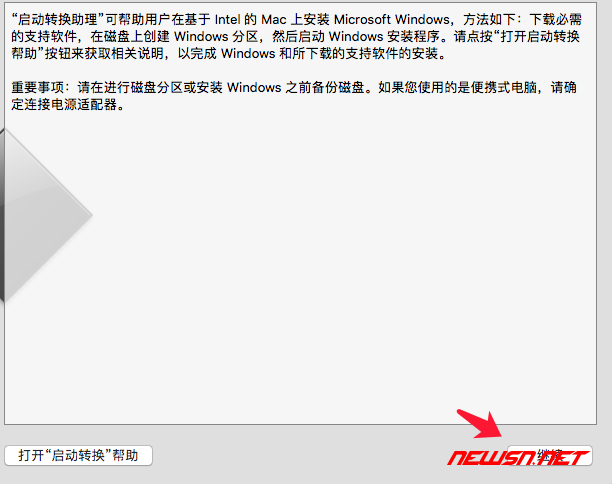
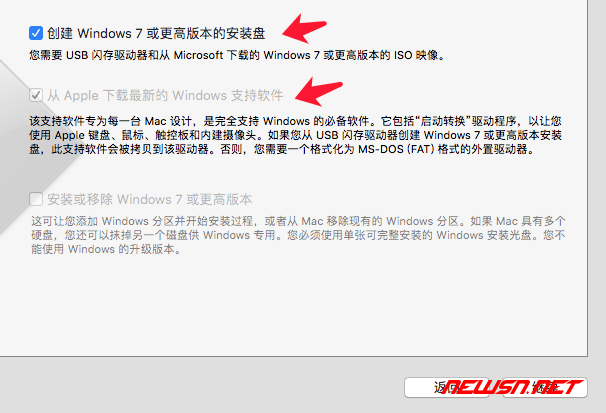
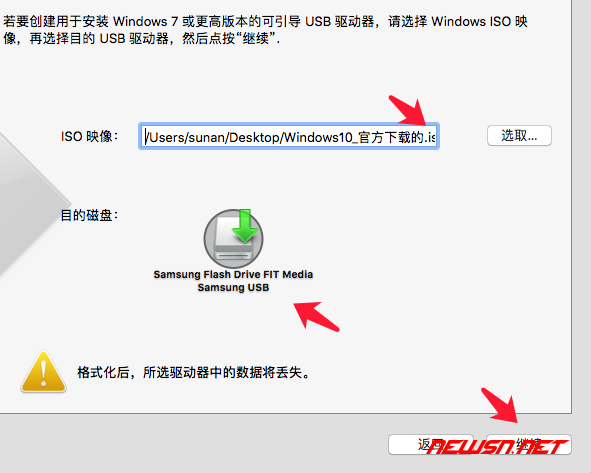

放置MacBook air专用的蓝牙驱动
如果你的实体机器是macbookair,那么你可能需要单独去下载一个专业的蓝牙驱动。因为bootcamp带的蓝牙驱动不合适,驱动精灵之类的更新驱动后,会导致蓝牙无法使用。这个蓝牙驱动,是苏南大叔在网上找了好久才找到的。名字叫做蓝牙驱动_apple_broadcom_bluetooth_5040_win64。提前下载好,放到安装U盘里面备用即可。
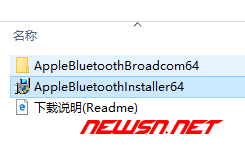
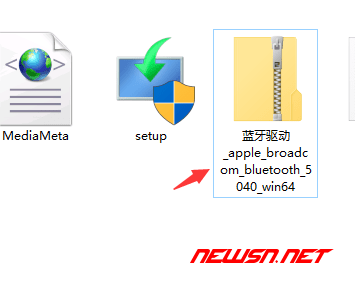
从U盘安装win10
重启电脑,按下option键,就可以看到分好的win区,mac区,还有u盘的两个区了,我们需要选择到U盘两个区中的一个安装区即可,然后回车安装即可。然后就是常规的win系统安装操作,这里不做赘述,和平时一样,大家都会操作。
安装期间会要求填写cdkey,苏南大叔没有填写cdkey,安装完成后,一样是激活状态,这个不知道是不是暗合了微软的某种政策。
另外,蓝牙鼠标键盘之类的在安装期间是不能使用的,这个有些不爽。
安装mac专用驱动
安装完成后,wifi等等一系列硬件也是不能使用的,这个时候,就需要先安装bootcamp助理,通过它来安装macbook的专用驱动。不解释,u盘目录下面有bootcamp的安装包。
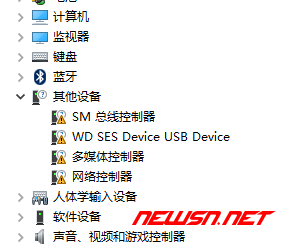
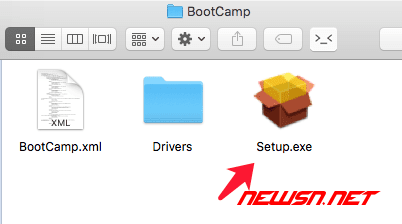
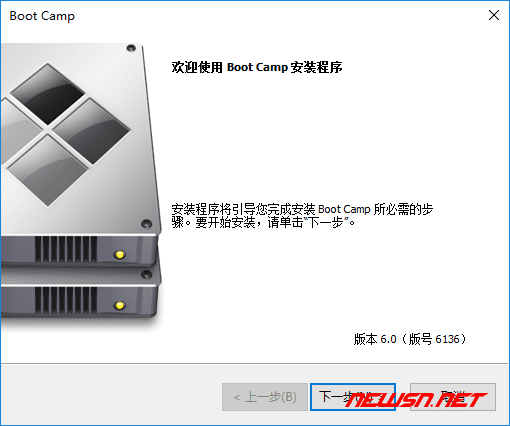
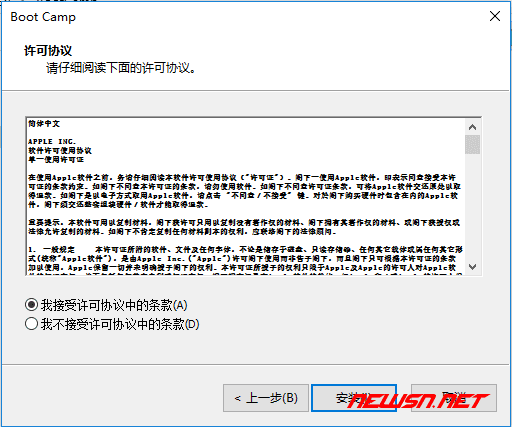
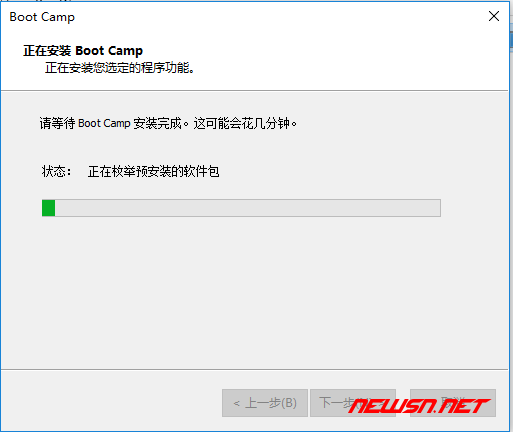
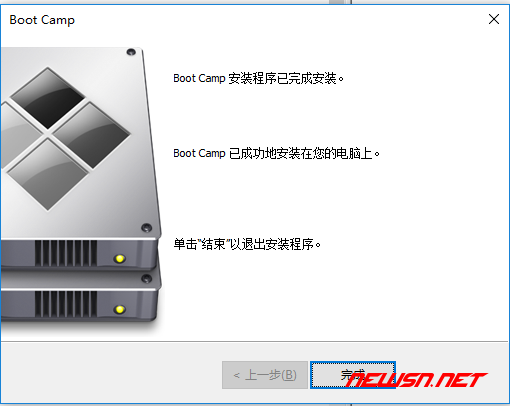
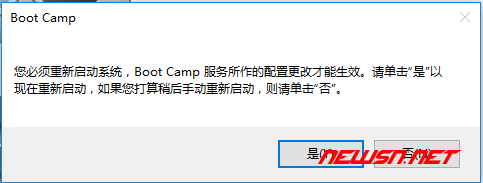
同时,记得安装特殊准备的蓝牙专用驱动。
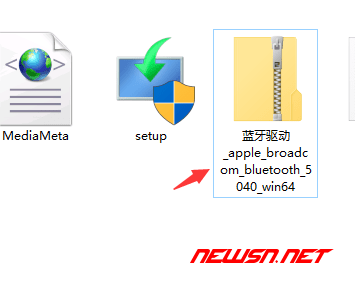
安装好驱动再重启系统之后,就可以连上wifi了,然后就可以继续下载系统补丁及常用软件了。
其他设置
安装好bootcamp之后,我们可以在右小角的托盘区找到它的图标,然后我们需要更改几个设置,比如f1到f12的设置,左键右键设置,重启直接进win10的设置等等。看图,不解释。
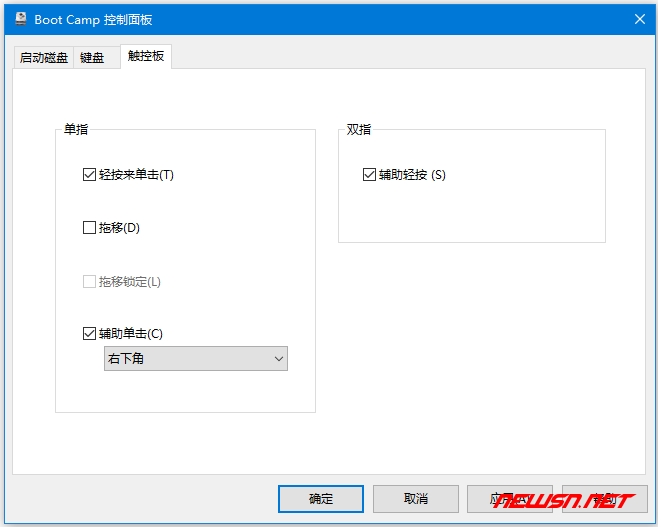
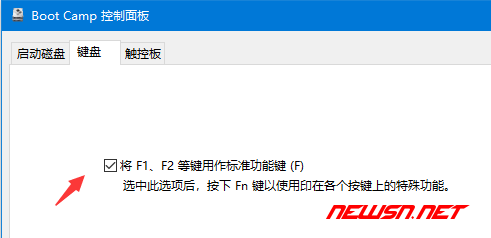
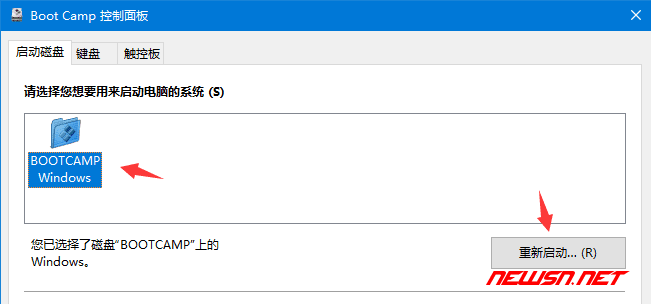
总结
买mac装win系统,似乎是很流行的设定.......,您觉得呢?更多苏南大叔带来的有关mac系统的经验文章,请点击这里查看。