win10双显示器,如何设置底部任务栏分屏显示?
发布于 作者:苏南大叔 来源:程序如此灵动~
苏南大叔的window机器,最近配置了第二块屏幕。但是,在使用的过程中,发现有些不太合适的地方,就是底部的任务栏的图标。两个屏幕,两个任务栏,这个无可厚非。但是,第二个屏幕上的程序,在第一个屏幕上还保留有任务栏位置,这个就比较有些匪夷所思了。点击第一个屏幕上的任务栏图标,程序却在第二个屏幕上激活了。这个似乎有些不能接受。

那么如何解决这个问题呢?请看苏南大叔提供的win10使用小技巧。本文测试环境:win10 + 双屏幕。
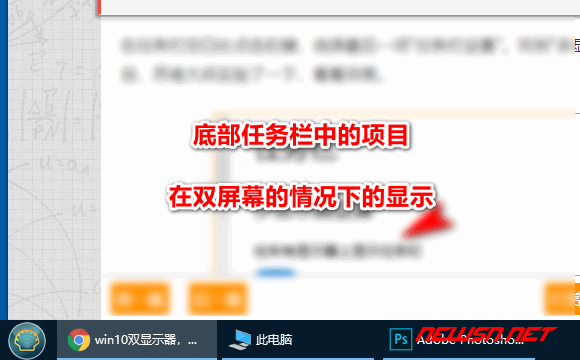
设置双屏幕
点击桌面右键,“显示设置”,拖到最下方,“多显示器设置”。设置的显示器属性是:扩展这些显示器。如下图所示:
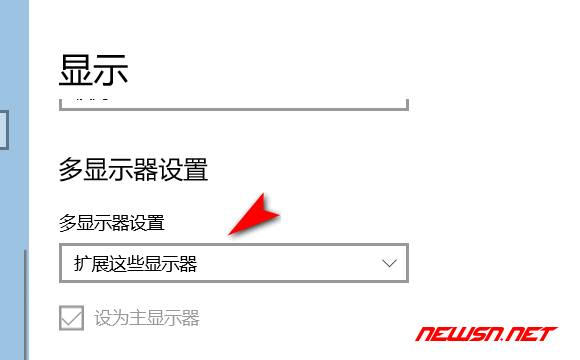
任务栏属性
在任务栏空白处点击右键,选择最后一项“任务栏设置”。找到“多显示器设置”,这个项目。然后里面有几个项目,苏南大叔实验了一下,看看效果。
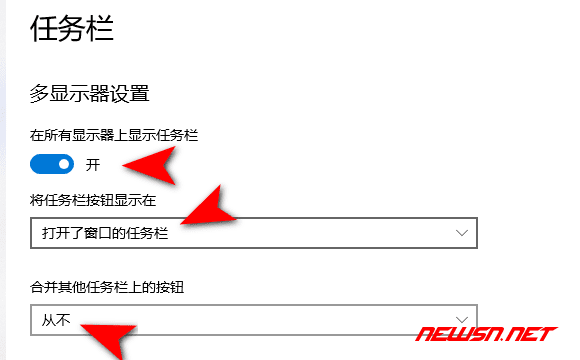
在所有显示器上显示任务栏 (推荐)
这个默认是打开的,苏南大叔关闭它的时候,在第二个屏幕上,就没有任务栏了,光秃秃的。差评。不过,这样设置后,第二个屏幕也是真正的完整屏幕界面了。不过,苏南大叔还是不喜欢。
将任务栏按钮显示在
- 所有任务栏。这个也是默认的效果,会有歧义。不推荐使用。
- 主任务栏和打开了窗口的任务栏。这个选项的话,就是主屏幕是所有的任务,而第二个屏幕就显示当前的任务。不是苏南大叔想要的。
- 打开了窗口的任务栏(推荐)。这个效果最好,两个屏幕,两个互不干扰的任务栏。
合并到任务栏上的按钮(推荐:“从不”)
这个经常设置,不详细说了,大家都明白啥效果。个人喜欢设置“从不”效果。比如:两边都打开了浏览器的话,那么就两边都各自显示,互不干扰。并且都是原始的那种任务栏状态。
总结
苏南大叔经过实验,把双显示器的win10调整成了自己想要的效果。更多win10相关经验文字,请点击苏南大叔的博客: